Installing FlowCal with Anaconda¶
To install Anaconda and FlowCal, do the following:
- Navigate to this page and scroll down to the “Anaconda Installers” section. Click on the “Graphical Installer” link below the name of your operating system (Windows, MacOS, or Linux). This will download the installer.
Note
Windows: If your computer is a 32-bit PC, click on the message “32-Bit Graphical Installer” instead of the “Download” button. If you don’t know whether yours is a 32 or 64-bit computer but you have purchased it in the last five years, it is probably a 64-bit computer and you can ignore this message.
Note
Python 2.7 is also supported. However, we recommend downloading the Python 3.8 version of Anaconda.
- Double click the installer (.exe in Windows, .pkg in OS X) and follow the instructions on screen.
Note
Windows: During installation, on the “Advanced Installation Options” screen, make sure to check both “Add Anaconda to my PATH environment variable” and “Register Anaconda as my default Python”. Recent versions of Anaconda suggest to keep the first option unchecked. However, this option is necessary for the installation script on step 4 to work.
- Download
FlowCalfrom here. A file calledFlowCal-master.zipwill be downloaded. Unzip this file. - Inside the unzipped folder, double click on
Install FlowCal (Windows).batorInstall FlowCal (macOS)if you are using Windows or OS X, respectively. This will open a terminal window and installFlowCal. The installation procedure may take a few minutes. When installation is finished, the terminal will show the message “Press Enter to finish…”. If the installation was successful, your terminal should look like the figure below. Press Enter to close the terminal window.
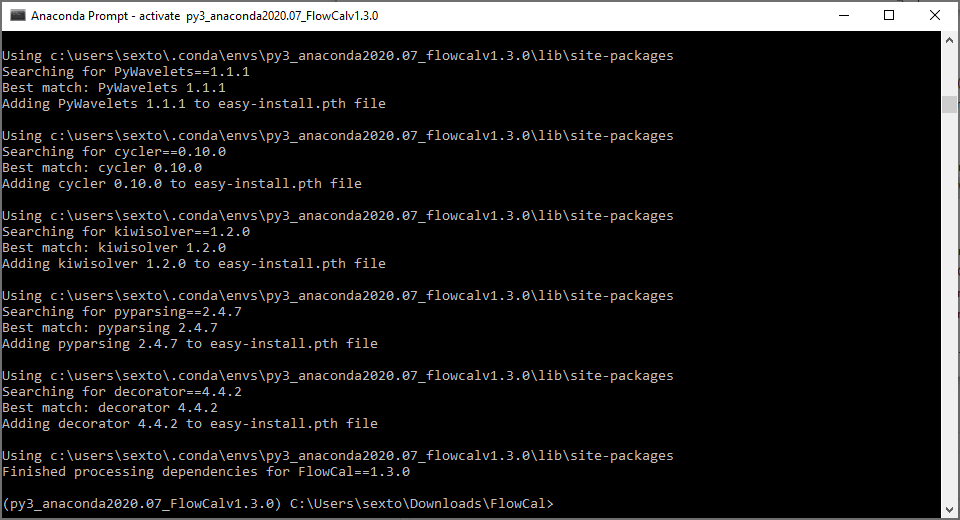
Note
Windows: If the following message appears after double clicking Install FlowCal (Windows): “Windows protected your PC – Windows SmartScreen prevented an unrecognized app from starting…”, click on the “More info” link under the text, and then click on the “Run anyway” button. This will remove the security restriction from the program and allow it to run properly.
Note
Mac OS X: If the following error message appears after double clicking Install FlowCal (macOS): “’Install FlowCal (macOS)’ can’t be opened because it is from an unidentified developer.”, navigate to System Preferences -> Security and Privacy -> General, and click the “Open Anyways” button adjacent to the message stating “’Install FlowCal (macOS)’ was blocked from opening because it is not from an identified developer”. This will remove the security restriction from the program and allow it to run properly.
To see FlowCal in action, head to the Excel UI section. The FlowCal zip file includes an examples folder with files that you can use while following the instructions.